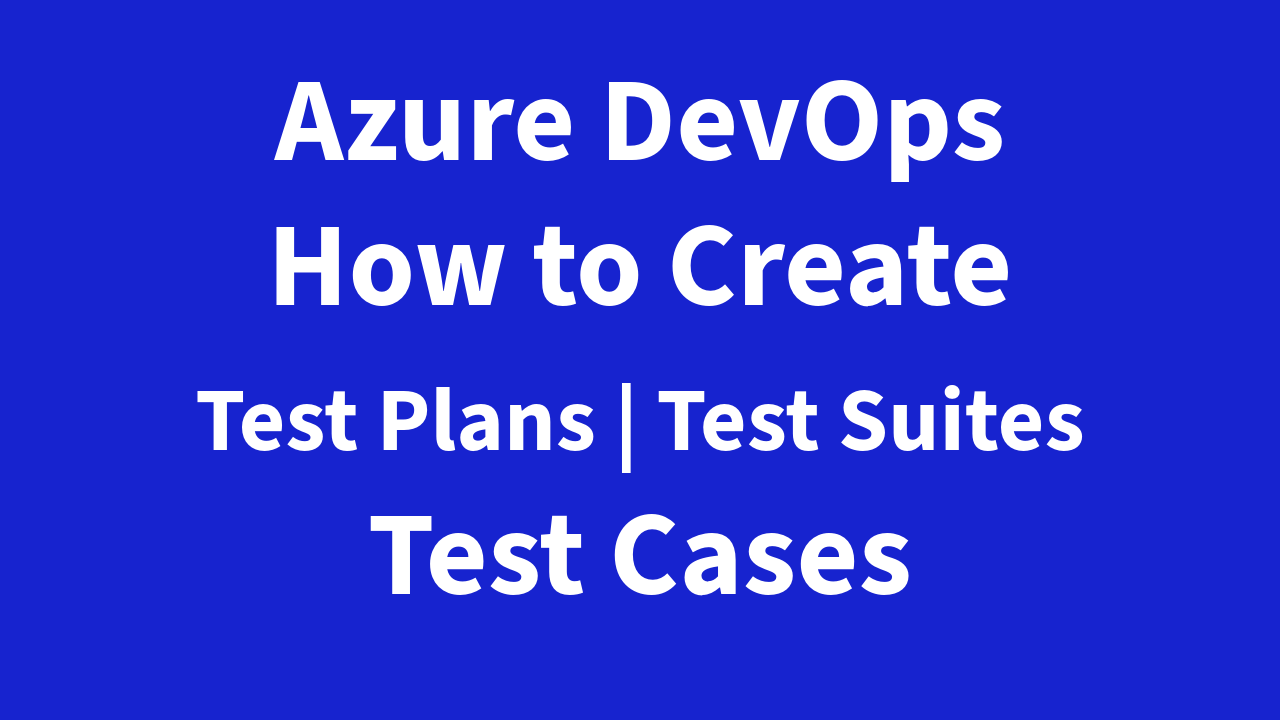Azure DevOps Test Plans is a service provided by Azure DevOps that offers a browser-based test management solution for exploratory, manual, and user acceptance testing. It provides powerful tools that help teams drive quality and collaboration throughout development. This guide will cover the key concepts of Azure DevOps Test Plans, including creating test plans, test suites, and test cases.
How to Create Test Plans, Test Suites, and Test Cases in Azure DevOps
Azure DevOps Test Plans is a service provided by Azure DevOps that offers a browser-based test management solution for exploratory, manual, and user acceptance testing. It provides powerful tools that help teams drive quality and collaboration throughout development. This guide will cover the key concepts of Azure DevOps Test Plans, including creating test plans, test suites, and test cases.
What is a Test Plan in Azure DevOps?
A Test Plan is a container that stores multiple test suites, which are collections of test cases. Azure DevOps test plans help you group and manage test suites more efficiently. You can use test plans for various types of testing, including manual testing, user acceptance testing, and exploratory testing.
Types of Test Suites
There are three types of test suites available in Azure DevOps:
- Static-Based Test Suites: These test suites are used to group specific test cases or other test suites. You can also nest test suites to create a hierarchical structure, making it easier to organize your test cases.
- Requirement-Based Test Suites: These test suites pull all test cases related to a specific requirement. This provides traceability between requirements and test cases, enabling teams to see which test cases align with requirements and whether they have passed or failed.
- Query-Based Test Suites: These test suites pull in test cases based on custom queries. They allow teams to create a test suite using any criteria, such as all test cases currently in a given iteration or with a specific tag, irrespective of their linkage to any particular requirement.
What is a Test Case?
A Test Case defines a set of actions or instructions for testing a system, software, or application. It validates a specific aspect of a product’s functionality and can be grouped into different test suites for better organization.
Key Benefits of Azure DevOps Test Plans
Azure DevOps Test Plans offer several benefits for software development teams:
- Cross-Platform Testing: Test on any platform using the web portal, which supports all major browsers.
- Rich Diagnostic Data Collection: Collect rich diagnostic data like screenshots, action logs, screen recordings, etc., during manual tests.
- End-to-end Traceability: Provides end-to-end traceability of requirements, builds, tests, and bugs.
- Integrated Analytics: Real-time visibility into test data with configurable dashboard widgets and customizable reports.
- Extensible Platform: Use REST APIs and extension models to integrate Azure DevOps with other tools and technologies.
Steps to Create Test Plans, Test Suites, and Test Cases in Azure DevOps
Step 1: Create a Test Plan
- Login to Azure DevOps: Go to the Azure DevOps portal and log in with your credentials.
- Navigate to DevOps Organization: Select your organization or create a new one if needed.
- Create a New Project: Go to “Projects” and click on “New Project.” Give it a name (e.g.,
Azure Test Plans Demo) and set it asPrivate. - Go to Test Plans: In your project, navigate to the “Test Plans” section.
- Create a New Test Plan: Click on “New Test Plan,” give it a name (e.g.,
Azure Test Plan 1), select theArea Path, and choose the iteration (e.g.,Sprint 1). Click “Create.”
Step 2: Create a Test Suite
- Create a New Test Suite: Under the newly created test plan, click on “New Suite” and choose the type of test suite (Static, Requirement-Based, or Query-Based).
- Static-Based Suite: Select “Static” and name it (e.g.,
Test Suite 1). You can add test cases directly to this suite.
- Static-Based Suite: Select “Static” and name it (e.g.,
- Nested Test Suites: If needed, create nested test suites under a parent test suite to better organize test cases.
- Assign Testers: You can assign testers to specific test suites to run the tests under those suites.
Step 3: Create Test Cases
- Add New Test Cases: Within a test suite, click on “Add test case” and provide a title (e.g.,
Change the title size from H2 to H3). - Define Steps and Expected Results: Add the steps needed to complete the test, such as:
- Open
home.html. - Go to
class="hello". - Change from
H2toH3. - Define the expected result (e.g.,
Size changes).
- Open
- Save and Close: Click “Save and Close” to add the test case to the suite.
- Run Test Cases: Select a test case and click “Run for web application.” Follow the steps and pass or fail them based on your observations.
Step 4: Visualize Test Results
- Create Charts for Test Results: Go to the “Charts” section and create new charts to visualize test results.
- Test Result Charts: Select the chart type (e.g., Bar Chart) and group by priority or states.
- Pie Charts: Use pie charts to represent the states of test cases (e.g., Ready, Closed).
Step 5: Update Test Case States
- Update Test Case States: Go to “Boards” > “Work Items” and select a test case to update its state to “Ready” or “Closed” based on the test completion status.
- View Updated Charts: Go back to the “Charts” section to see the updated states of test cases and visualize the results more effectively.